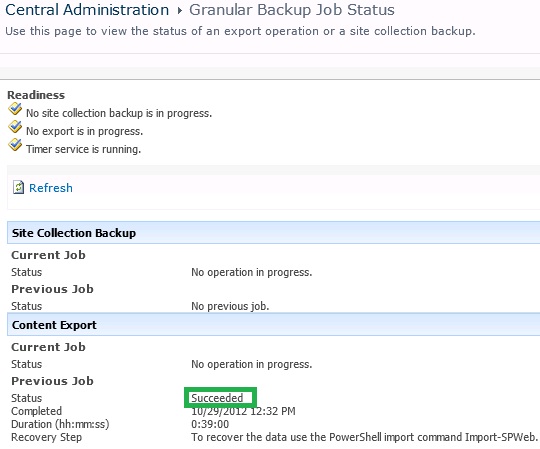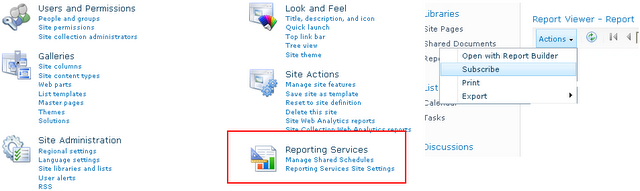Scenario:
We had a SharePoint list with 50 columns and list contains 3000+ items. The list grew over period of time, and of course list views set-up in a way that total number of items in a view does not exceed the threshold. We we tried to change the InfoPath and re-publish it, got the following error, but when I delete 3000 items from the same list and try to publish the InfoPath, the updates goes through smoothly.
Solution:
It looks like when we re-publish the InfoPath, SharePoint trying to update each item's property behind the scene and this operations times-out for List contains larger number of Items. So override the httpruntime executionTimeout from the default value. I tried with 3000 seconds and the update went through successfully.
We had a SharePoint list with 50 columns and list contains 3000+ items. The list grew over period of time, and of course list views set-up in a way that total number of items in a view does not exceed the threshold. We we tried to change the InfoPath and re-publish it, got the following error, but when I delete 3000 items from the same list and try to publish the InfoPath, the updates goes through smoothly.
Solution:
It looks like when we re-publish the InfoPath, SharePoint trying to update each item's property behind the scene and this operations times-out for List contains larger number of Items. So override the httpruntime executionTimeout from the default value. I tried with 3000 seconds and the update went through successfully.