Reports can be pulled
from the Report Manager by finding the report the user wants to have.
The way to deliver reports at a specific time, in a specific format to
the user is to use subscriptions. A subscription is a standing request
to deliver a report at a specific time or in response to an event, and
then to have that report presented in a way that you define.
Subscriptions provide an alternative to running a report on demand.
On-demand reporting requires that you actively select the report each
time you want to view the report. In contrast, subscriptions can be used
to schedule and then automate the delivery of a report.
Report subscriptions are processed on the Report Server. They reach end users through delivery extensions that are deployed on the Report Server.
Select the Email Settings--> Sender Address, Current SMTP Delivery Method and SMTP Server.
This option will give you different options and Types of Reports you can use to store the report associated for the schedule Reports.
The subscribe option also give you the ability to configure and schedule Tasks for the reports.
This page allows you to choose how you want to receive the report. By email is probably the simplest way (and is the default). The available options are;
Report subscriptions are processed on the Report Server. They reach end users through delivery extensions that are deployed on the Report Server.
E-Mail Delivery in Reporting Services:
Reporting Services includes an e-mail delivery extension that provides a way to e-mail a report to individual users or groups. The e-mail delivery extension is configured through the Reporting Services Configuration Manager tool and by editing the Reporting Services configuration files.
Select the Email Settings--> Sender Address, Current SMTP Delivery Method and SMTP Server.
The subscription option can be accessible in the Web Part for the
Reporting Service "Actions > Subscribe", or accessing in the "Site
Actions > Site Settings"
This option will give you different options and Types of Reports you can use to store the report associated for the schedule Reports.
The subscribe option also give you the ability to configure and schedule Tasks for the reports.
This page allows you to choose how you want to receive the report. By email is probably the simplest way (and is the default). The available options are;
- Email (default): You can choose to have a report sent to any email address (for example a distribution list) but you should already remember that only the person who sets up the Subscription will be able to edit it and if they leave and their Active Directory (AD) account is disabled the subscription will automatically stop
- Windows File Share: Select this to choose to have the report sent to a Windows File Share. You can specify your username and password to grant access. Useful under certain circumstances, but I'd recommend switching to a ...
- SharePoint Document Library: We like this one. Again it requires some setting up by your system administrator but once it's there then you get all the nice features of SharePoint (sharing, versioning, security, etc) without the permission problems of Windows File Shares. This is our preferred option for in-house reporting
- Null Delivery Provider: Sometimes it's necessary just to run the report without worrying about the results (triggering caching automatically for example). If that's the case then this is the provider to select.
Render Format – If you have chosen to include the report, you can pick a format here. The formats you can pick from vary based on your version of Reporting Services.
• XML file with report data – the user receives an .xml file as an attachment.
• CSV (comma delimited) – the user receives a .csv file as an attachment.
• Acrobat (PDF) file – the user receives a .pdf file as an attachment.
• MHTML (web archive) – the user receives the report embedded in the body of the email, rather than as an attachment. (I was really excited when I discovered this!)
• Excel – the user receives an .xls file as an attachment.
• TIFF file – the user receives a .tiff file as an attachment.
• Word – the user receives a .doc file as an attachment. This is new in 2008.
- Delivery Event: You can select either; a) When a report snapshot is created, b) On a shared schedule, or c) on a Custom Schedule. You need to decide when you want the report and whether it's important or not if it runs at the *exact* time specified or within a few minutes/ hours. If it absolutely has to run at a specific time then select Custom Schedule
 |
| "Delivery Event" Subscription Options* |
Now that you've selected all the options click "OK" (at the top) to create the subscription.
and that's it. You are Done!!
Regards,
Viral Shah

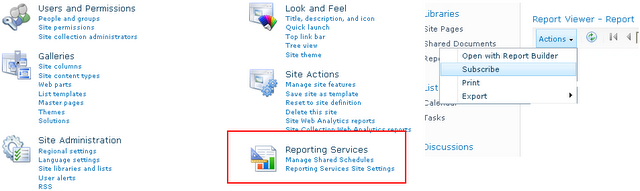


wow what an informatic article. really impress. configuring SSRS with Sharepoint 2010 was an headache for me. but but but this article solves it in 10 min. bow you viral shah. thanks.
ReplyDeleteI will refer this as a best sharepoint 2010 e-learning material. please post some video tutorials if you can. it will be more useful for slow folks like me. but appreciate your effort. if you can please guide me how to earn such a prestigious MS Sharepoint 2010 certificates?
ReplyDeleteAwesome information, it helped me understanding concepts of SSRS in SharePoint better.
ReplyDelete